










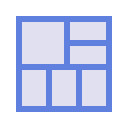
Tile Tabs WE31.1
从父窗口中获取选项卡并将它们排列在平铺子窗口的布局中。变化版本 31.1 • 修复了阻止调整相邻和嵌套图块大小的错误。概述平铺选项卡 WE 提供了从父窗口获取选项卡并将它们排列在平铺子窗口布局中的工具。这使得浏览或监视多个网页,或使用同步滚动比较多个网页变得容易。可以保存布局并在以后重新打开。 Tile Tabs
更新日期:2021年 8月 29日分类标签:工具语言:中文平台:
69.32KB 5 人已下载 手机查看
简介:
从父窗口中获取选项卡并将它们排列在平铺子窗口的布局中。变化版本 31.1 • 修复了阻止调整相邻和嵌套图块大小的错误。概述平铺选项卡 WE 提供了从父窗口获取选项卡并将它们排列在平铺子窗口布局中的工具。这使得浏览或监视多个网页,或使用同步滚动比较多个网页变得容易。可以保存布局并在以后重新打开。 Tile Tabs WE 使用 WebExtensions API 实现,可用于具有相同功能和用户界面的 Firefox 和 Chrome。基本操作Tile Tabs WE 通过在普通视图和平铺视图之间进行简单切换来模拟“拆分浏览器”功能。平铺选项卡 WE 在父浏览器窗口区域内的平铺子窗口(“平铺”)布局中显示多个选项卡。这些图块可以水平、垂直或网格排列。可以使用工具栏按钮、按钮菜单、上下文菜单、快捷菜单或键盘快捷键创建平铺布局。父窗口由工具栏按钮上的徽章指示,显示当前的图块数。磁贴由其工具栏按钮上显示字母“T”的徽章指示。创建平铺布局时,父窗口中的选项卡按以下顺序移动到新的平铺中:首先是所选选项卡,然后是所选选项卡右侧的选项卡,然后是所选选项卡左侧的选项卡,最后是所选选项卡如果没有足够的选项卡,则将创建新选项卡。可以保存平铺布局,也可以打开或删除以前保存的布局。可以配置默认布局。拖动两个图块之间的边界将调整两个图块(和任何子图块)的大小。选项页Tile Tabs WE 选项页面可以按如下方式访问: • Firefox - 在菜单栏上选择“工具”>“附加组件”(或按 Ctrl+Shift+A),选择“扩展”选项卡,然后单击“选项”按钮。 • Chrome - 右键单击工具栏按钮,然后选择选项。工具栏按钮安装 Tile Tabs WE 后,主工具栏上将出现一个新的蓝色“tiled-layout”按钮。要创建新的平铺布局,请单击 Tile Tabs WE 工具栏按钮。要在平铺视图和普通视图之间切换,请再次单击 Tile Tabs WE 工具栏按钮。上下文菜单和按钮菜单要执行任何布局或平铺操作,请右键单击页面内容以打开上下文菜单,选择“Tile Tabs WE”子菜单,然后选择菜单项之一: • 新布局- 创建新布局并将一个选项卡从父窗口移动到每个图块中。 • 关闭布局- 关闭现有布局并将选项卡从所有图块移回父窗口。 • 隐藏布局- 隐藏现有布局并将选项卡从所有图块移回父窗口。 • 显示布局- 显示现有布局并将一个选项卡从父窗口移动到每个图块中。 • 刷新布局- 将所有图块置于最前面并聚焦其中一个图块。 • Toggle Toolbars - 在当前聚焦的磁贴或所有磁贴中切换标签栏和地址栏。 • 平铺选项卡- 在当前聚焦的平铺的上方、下方、左侧或右侧平铺选项卡或创建新布局。 • 添加图块- 在当前焦点图块的上方、下方、左侧或右侧添加一个新图块(带有新选项卡)。 • 移除拼贴- 移除当前聚焦的拼贴并根据需要展开其他拼贴。 • Expand Tile - 将当前聚焦的磁贴扩展到布局的完整尺寸。 • Contract Tile - 将当前聚焦的图块收缩回其原始大小。 • 均衡图块- 均衡当前聚焦图块和同一组中其他图块的大小。 • 书签布局- 将当前布局保存为浏览器书签。 • 打开布局- 打开以前保存的布局并将保存的选项卡(如果有)分配给图块。 • 保存布局- 保存当前布局和可选的选项卡、滚动位置和缩放级别。 • 删除布局- 删除以前保存的布局。 • 默认布局- 将默认布局设置为先前保存的布局之一。 • Scroll Lock - 启用/禁用当前聚焦的磁贴的滚动锁定。 • 同步滚动- 启用/禁用平铺选项卡内容的同步滚动。或者右键单击任何选项卡以打开选项卡上下文菜单并使用“平铺选项卡”菜单项创建新布局。或者,右键单击 Tile Tabs WE 工具栏按钮以打开按钮菜单,然后选择其中一个菜单项。有以下选项: • 为新布局或添加磁贴创建的新选项卡定义默认页面。 • 显示/隐藏上下文菜单中的Tile Tabs WE 子菜单项。 • 显示/隐藏由新布局或添加图块创建的新图块的工具栏。 • 在浏览器启动并重新启动时打开默认布局。 • 在刷新布局期间重新加载平铺选项卡中的页面。 • 仅在滚动聚焦窗口时同步滚动。 • 将所有平铺选项卡的缩放模式设置为按选项卡(而不是按站点)。 • 打开保存的布局时延迟设置保存的滚动位置。 • 打开保存的布局时延迟设置保存的缩放级别。快捷菜单为了更快地访问常用命令,每个磁贴页面内容的左上角都会显示一个小的快捷菜单图标。当工具栏被隐藏或 Tile Tabs WE 工具栏按钮溢出工具栏时,快速菜单特别有用。要执行常用命令,请将鼠标悬停在“快捷菜单”图标上,然后选择可用命令之一: • 关闭布局• 隐藏布局• 刷新布局• 切换(此拼贴或所有拼贴) • 书签布局• 保存布局• 同步卷轴• 添加瓷砖(上方、左侧、右侧或下方) • 移除瓷砖• 展开图块• 合约板块• 均衡瓷砖• 滚动锁定请注意,快捷菜单图标不会显示在某些特殊页面中(例如关于:或 chrome://...)。有一些选项可以显示/隐藏所有图块中的快捷菜单图标,以及将快捷菜单图标放置在图块选项卡的任何角落。键盘快捷键要执行最常用的操作,请使用四个键盘快捷键之一: • 新建/关闭布局 - Alt+Shift+Up(Windows 和 Linux)或 Control+Shift+Up (Mac OS X) • 隐藏/显示布局 - Alt+Shift+Down(Windows 和 Linux)或 Control+Shift+Down(Mac OS X) • 刷新布局 - Alt+Shift+Left(Windows 和 Linux)或 Control+Shift+Left (Mac OS X) • 切换工具栏 - Alt+Shift+Right(Windows 和 Linux)或 Control+Shift+Right (Mac OS X)有一个选项可以设置切换工具栏键盘快捷方式来切换所有工具栏。将选项卡分配给图块有几种不同的方法可以将选项卡分配给磁贴。如果只选择了一个选项卡,则创建新布局会将所选选项卡和所选选项卡右侧的选项卡分配给布局中的图块。如果右侧没有足够的选项卡,则会从所选选项卡的左侧分配其他选项卡。如果仍然没有足够的选项卡,则会创建并分配新的选项卡。如果新布局是“所有选项卡”布局,则所有现有选项卡都将分配给磁贴。如果使用 Tile Tab 菜单命令创建布局,则将分配选定的选项卡和通过 Tile Tab 菜单命令选择的选项卡。如果使用 Ctrl+Click 或 Shift+Click 突出显示多个选项卡,则突出显示的选项卡(包括正常选择的选项卡)将分配给磁贴。如果没有足够的选项卡,则会创建并分配新的选项卡。如果选项卡太多,则不会分配最右边的选项卡,但始终会分配选定的选项卡。有以下选项: • 在创建新选项卡之前分配现有选项卡。 • 从左侧而不是右侧分配现有选项卡。 • 自动关闭由Open Layout 创建的选项卡。 • 自动关闭用户在磁贴中创建的选项卡。打开下一个或上一个图块中的链接Ctrl+中键单击图块中的链接可在下一个图块(右侧或下方)中打开链接。同时按“Shift”打开上一个图块中的链接(左侧或上方)。可以选择正常打开链接或将点击类型配置为:Ctrl+点击、中键点击或 Ctrl+中键点击。移动或调整布局要移动或调整平铺布局,首先隐藏布局,然后移动或调整父窗口的大小,然后再次显示布局。调整瓷砖大小拖动两个图块之间的边界将调整两个图块的大小。瓷砖的大小调整受最小宽度和最小高度约束的限制。窗口边距有一些选项可以为不同操作系统配置图块的窗口边距。在初始安装时: • 对于 Windows、Linux 和 Mac OS X,图块的上边距为 0px。 • 带有工具栏的图块的其他(左/右/下)边距对于 Windows 为 7px,对于 Linux 和 Mac OS X 为 0px。 • 不带工具栏的磁贴的其他(左/右/下)边距对于 Windows 为 7px,对于 Linux 和 Mac OS X 为 0px。 • 如果父窗口最大化,Windows 为 1px,Linux 或 Mac OS X 为 0px。导出和导入布局有使用“.json”文件格式导出或导入布局的选项。支持请发邮件至:dw-dev@gmx.com执照根据 GNU 通用公共许可证版本 2 分发。请参阅 LICENCE.txt 文件和 http://www.gnu.org/licenses/
![Tile Tabs WE的使用截图[1]](https://cdn1.nanbk.com/file/crx_detail12022/313vs1233i1n4.jpg)
![Tile Tabs WE的使用截图[2]](https://cdn1.nanbk.com/file/crx_detail12023/31qdsmnuppbuy.jpg)
![Tile Tabs WE的使用截图[3]](https://cdn1.nanbk.com/file/crx_detail12024/31mcabftaifa4.jpg)
![Tile Tabs WE的使用截图[4]](https://cdn1.nanbk.com/file/crx_detail12025/330r35unxklfb.jpg)
![Tile Tabs WE的使用截图[5]](https://cdn1.nanbk.com/file/crx_detail12026/341r3dmqihwtd.jpg)